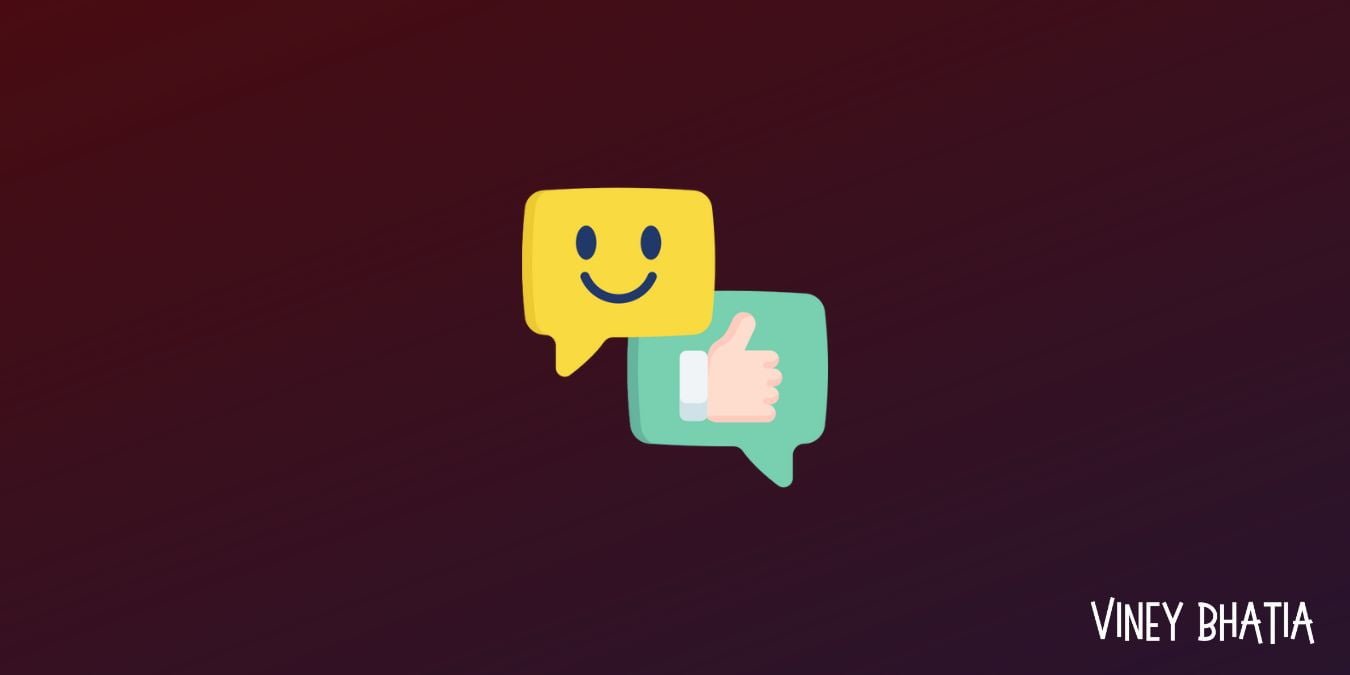“How do I automatically copy data from Box to OneDrive? Is there any quick way to do this? Thanks a lot!”
Can I Automatically Move Box to OneDrive?
Cloud storage is a type of computer data storage that makes your files instantly available on virtually any internet-connected device, anywhere. Files are stored on servers in the data center, not directly on your device. To quickly access data and ensure data security, many users choose to save their data to cloud storage services, such as Box and OneDrive.
Users enjoy the convenience brought by cloud storage services, but they also encounter problems related to the cloud-to-cloud transfer. How to solve this kind of problem?
Best Tool for Box to OneDrive Migration
To quickly and automatically move data from one cloud drive to another cloud drive, you need a professional cloud file migration tool – MultCloud. This tool provides advanced features such as Cloud Transfer, Team Transfer, Cloud Sync, Cloud Backup, and Remote Upload to meet all your file migration needs.
In order to improve user experience, MultCloud also supports adding more than 30 clouds and file storage systems to meet users’ cloud file migration needs as much as possible:
Dropbox, Google Drive, Google Photos, OneDrive, SharePoint Online, Dropbox Business, Google Workspace, OneDrive for Business, Box for Business, Amazon S3, Wasabi, SugarSync, MySQL, Egnyte, Evernote, CloudMe, Cubby, MyDrive, WEB.DE, Yandex, HiDrive, MEGA, Flickr, Box, pCloud, Putio, Backblaze, MediaFire, ownCloud, ADrive, Baidu, even NAS, WebDAV, FTP/SFTP, Shared with me and Shared Drive.
What are the benefits of migrating, syncing and backing up cloud files with MultCloud?
- Migrate all file types;
- Maintain hierarchy;
- Apply filters by file extension;
- Use your administrator account to perform bulk user migrations between enterprise accounts (for example, migrate google workspace to another account);
- Automatically process migration tasks according to the set time.
How to Perform Box to OneDrive Migration
When migrating Box to OneDrive using MultCloud, you only need to perform 3 steps.
Step 1. Visit MultCloud and create a free account. You need to enter your email and password. Then click “Create Account“. You can also choose to log in directly with your Facebook or Google account.
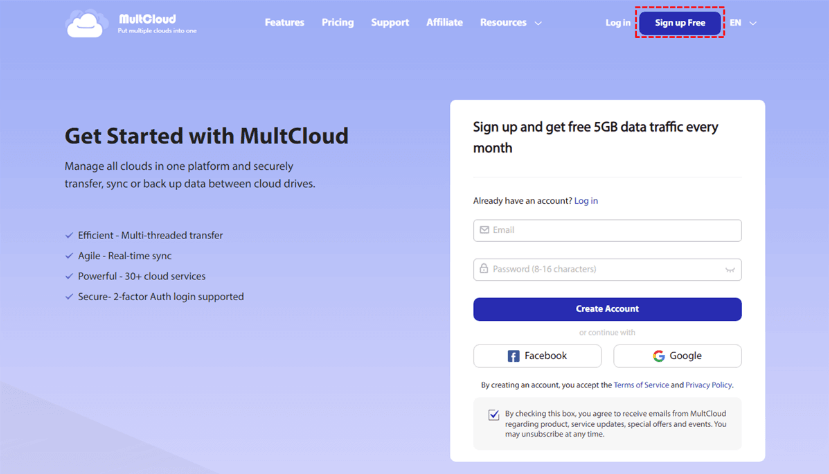
Step 2. Click “Add Cloud” to select Box to grant MultCloud access to your Box account. Next, select OneDrive to grant MultCloud access to your OneDrive account and go to the next step.
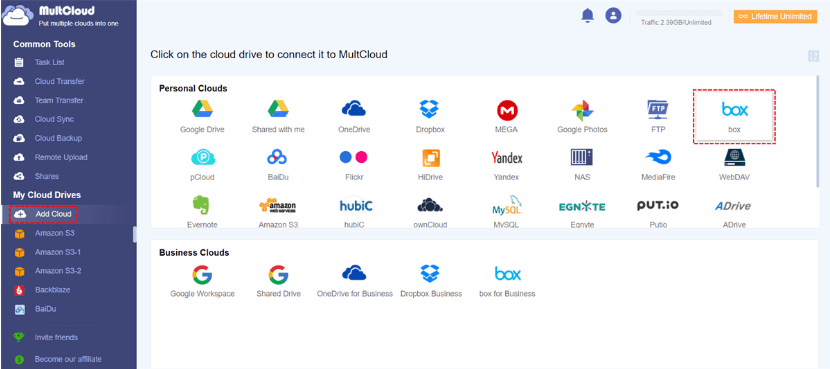
Step 3. For Box to OneDrive migration, you can choose 2 solutions from MultCloud.
► Solution 1. Copy the Files by Selecting “Copy to” [small number of files]
Enter Box from MultCloud, select the target file in the Box, right-click and select “Copy to” from the popup.
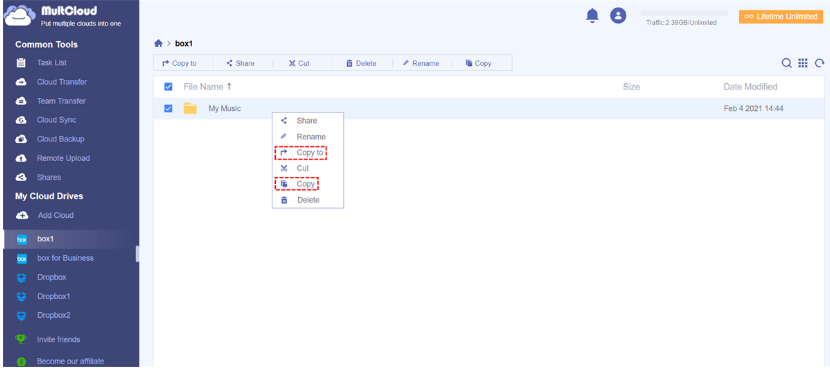
Then select OneDrive or a folder in it from the pop-up window and click “OK” to move the files.
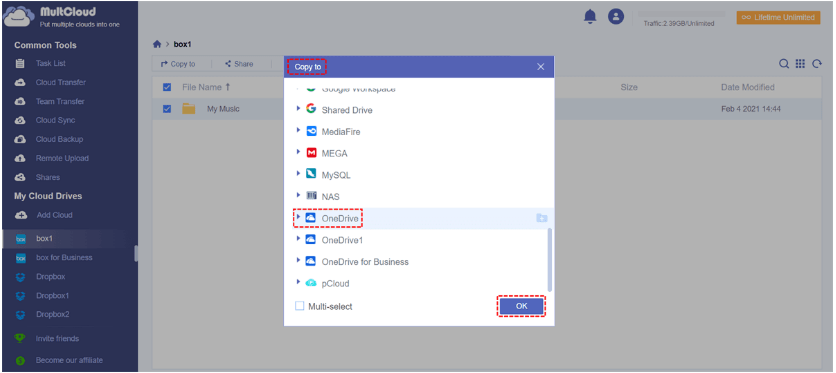
Solution 2. Use the “Cloud Transfer” Feature to Transfer Files [large amount of files]
Unlike the previous one, this method lets you move many files from Box to OneDrive. You should click “Cloud Transfer” to select the Box or the file/folder in it as the source, and select OneDrive or the file/folder in it as the destination directory. Then, click the “Transfer Now” icon to run the file transfer task.
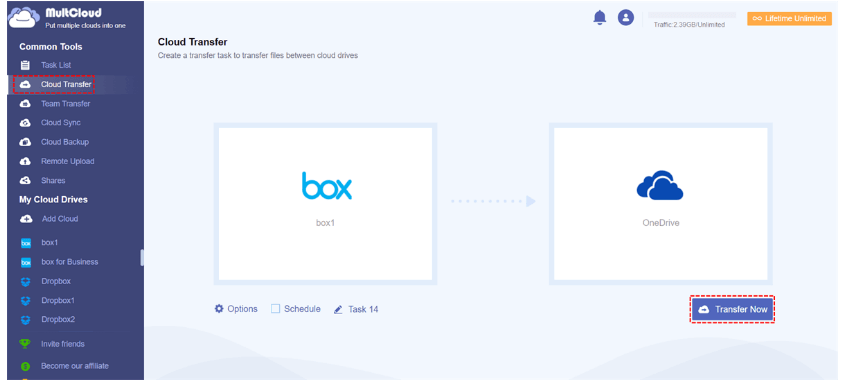
Some options to follow:
• In the “Options” screen, you can select transfer modes, email notifications, and file filtering.
• If you want to automatically move files from Box to OneDrive regularly, you can enable “Schedule” and MultCloud to run your tasks on a schedule.
• Transferring a large number of files often takes a long time, at which point you can choose to close the interface. Because MultCloud supports background transfers, you don’t have to be at your device all the time.
If you are an administrator of a business cloud, after adding the corresponding business account, you can use “Team Transfer” to easily migrate all accounts from one business cloud to another business cloud (such as Box for Business to OneDrive for Business), which is especially suitable for administrators to move all sub-account data to other cloud drives.
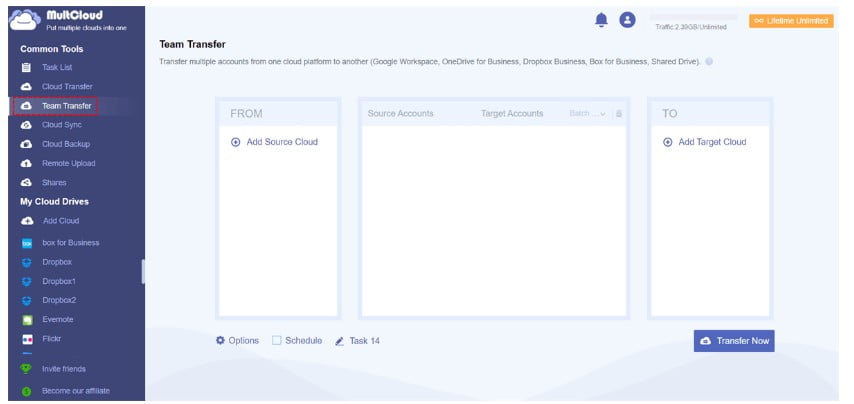
Conclusion
MultCloud is an excellent multiple cloud storage manager that can help you easily complete cloud-to-cloud data migration, sync and backup. If you want to automatically migrate the data in Box to OneDrive, you can set up a “Cloud Transfer” task and set a specific transfer time in “Schedule“.