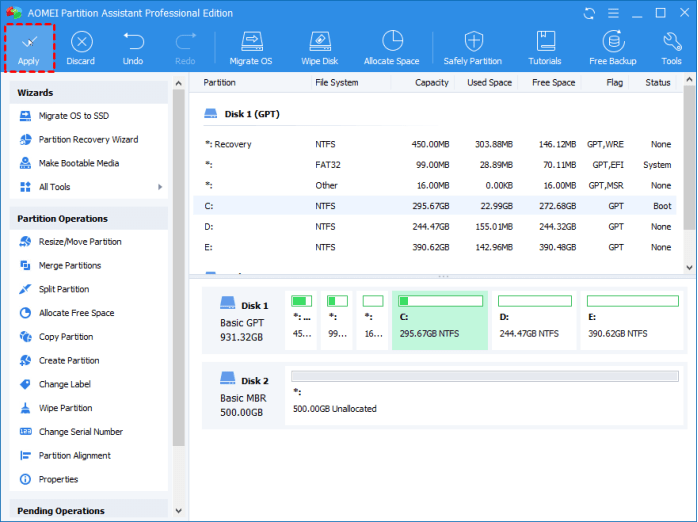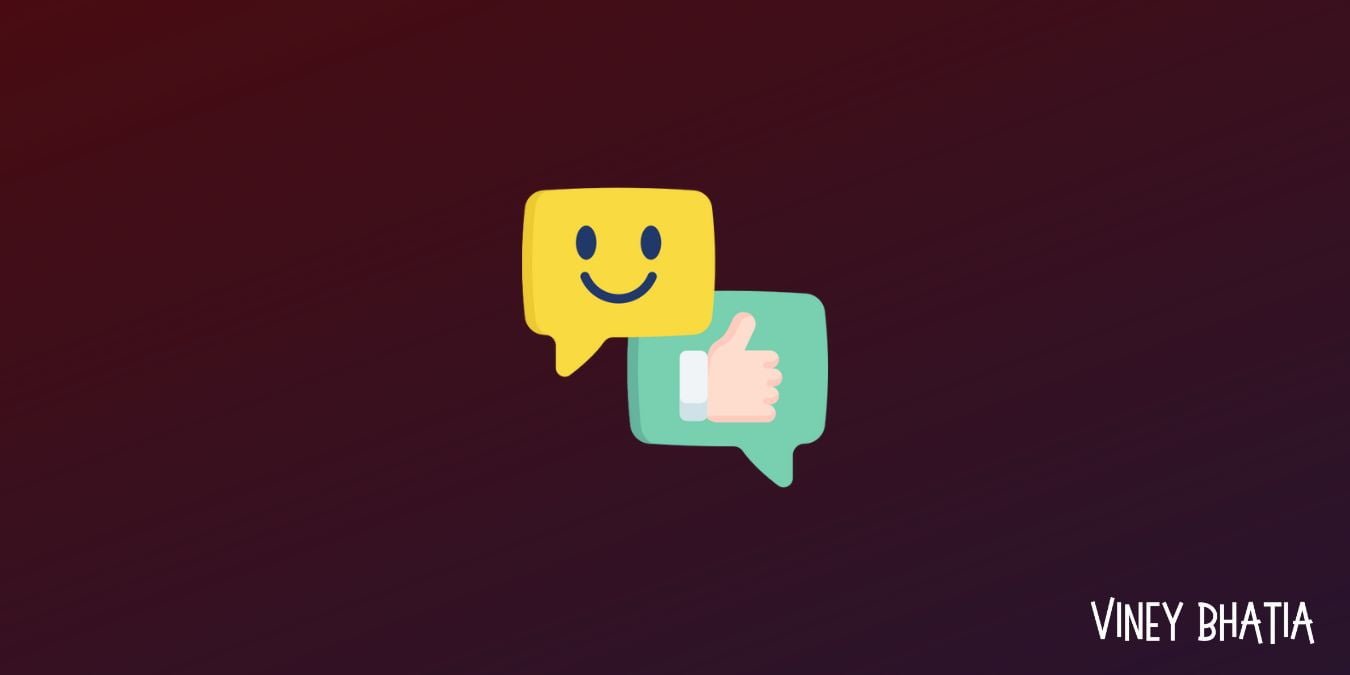When Disk Management doesn’t satisfy our needs, we may need another one. This post will provide you with the best free partition software and show you how it works.
Why need the best free partition software?
Whether in life or work, when we use the Windows 10, we will inevitably encounter some partition problems. For example, extend partition, shrink partition, delete partition, format partition, convert MBR to GPT, or convert dynamic disk to basic disk, etc.
As one of the built-in partition managers, Windows 10 Disk Management is usually our first choice for solving various problems. Sometimes it’s a great tool. However, in some special cases it makes us sad:
- There is no adjacent unallocated space behind the target partition, and the extended volume is grayed out.
- When expanding or shrinking a FAT32 partition, the options are grayed out.
- Only the data disk can be converted to MBR/GPT, and the system disk cannot be converted from MBR/GPT to MBR/GPT.
- Only converting basic disks to dynamic disks without deleting volume is allowed. If you want to convert a dynamic disk to a basic disk, you must delete all volumes.
What is the best free partition software in Windows 10, 8, 7, and 11?
Now, you know that seeking out another best free partition software is necessary. I highly recommend you a free partition software – AOMEI Partition Assistant Standard, which is the best tool to make up for Disk Management. Here is the advantages you should know:
- It breaks the limitations of Windows built-in tools, which can accomplish tasks that Disk Management cannot.
- Compatible with Windows 11, 10, 8, 7, Vista, and XP.
- Friendly interface makes disk partition management becomes easier.
- Many practical functions can solve different problems.
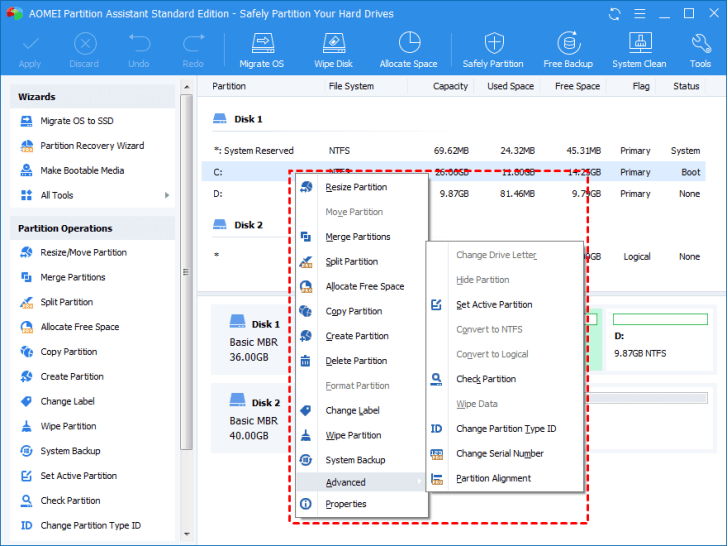
How to manage partitions with AOMEI Partition Assistant
In this part,I will show you how to extend C drive when there is no adjacent unallocated space with AOMEI Partition Assistant Standard.
Option 1. Extend C drive via resizing partition
Step 1. As shown in the figure, if there is a D drive between the C drive and the unallocated space. In this case, Disk Management cannot expand C dive. But with the help of AOMEI Partition Assistant, you just need to right click D drive and select “Resize/Move Partition”.
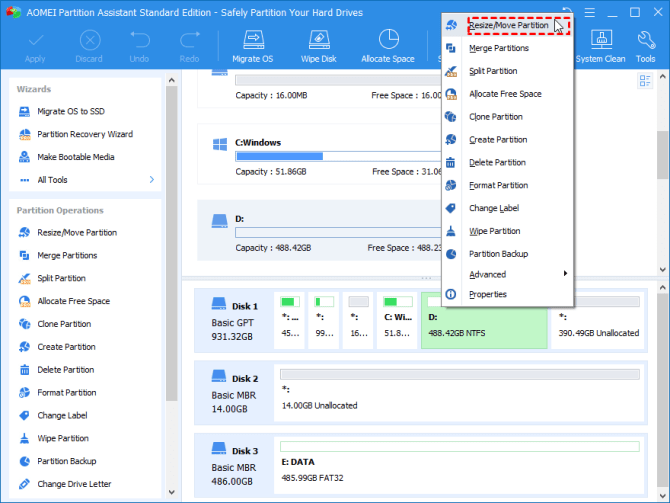
Step 2. In the pop-up window, drag the partition to the right right side and click “OK”.
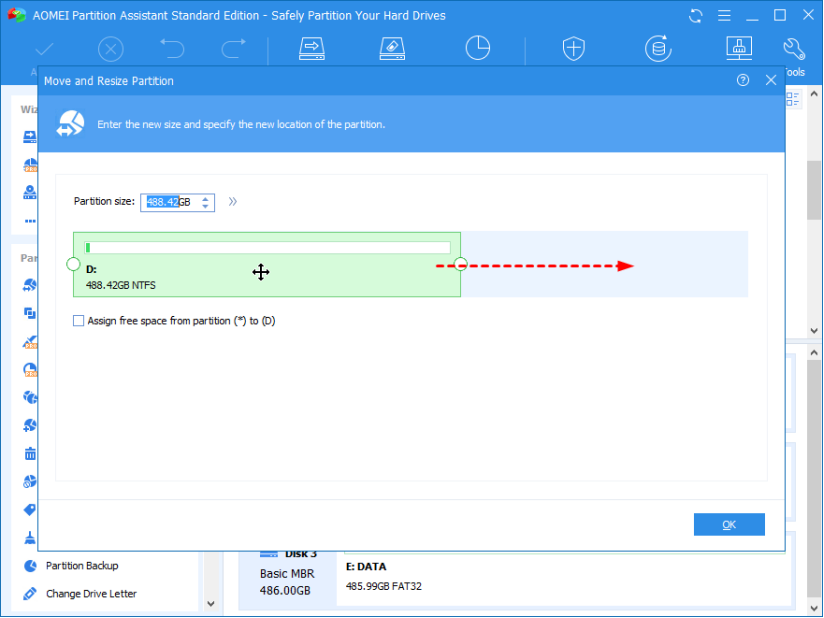
Step 3. Now, you can see that the unlocked space is adjacent to the C drive. Then, right click the C drive and select “Resize/Move Partition”.
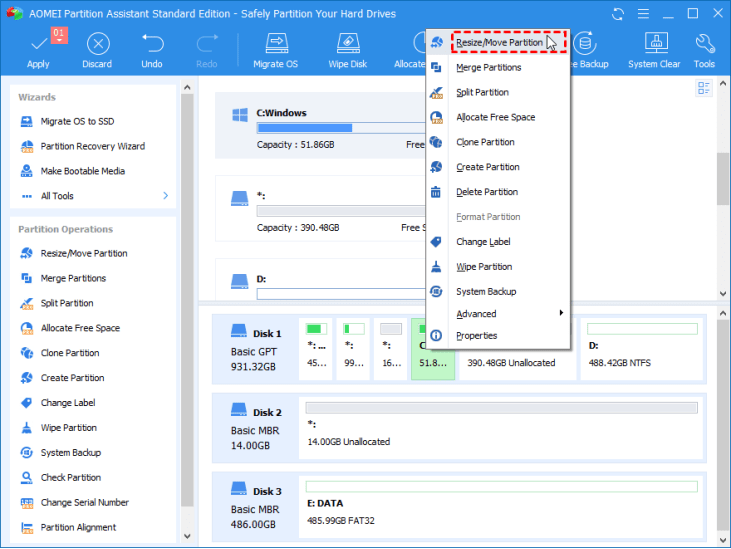
Step 4. To add the unallocated space to the C drive, you should drag the bar to the right side and click “OK”.
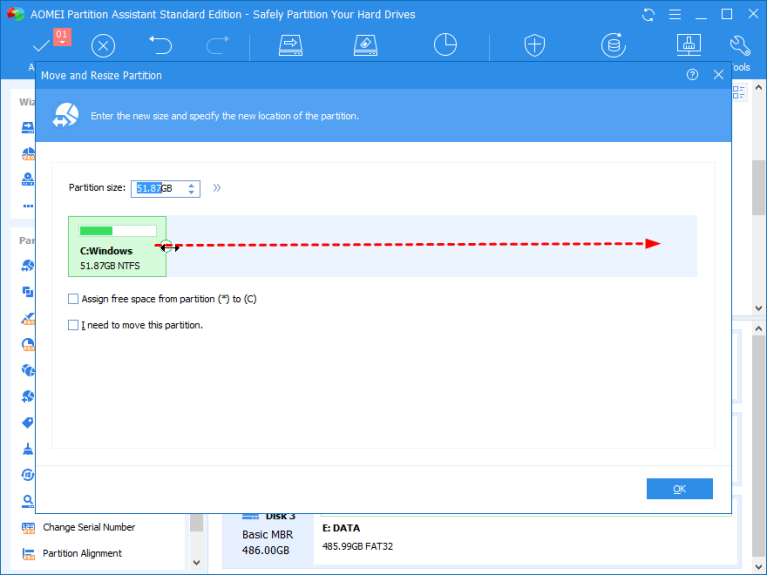
Step 5. After that, you will back to the main interface. Click “Apply” to submit the operations.
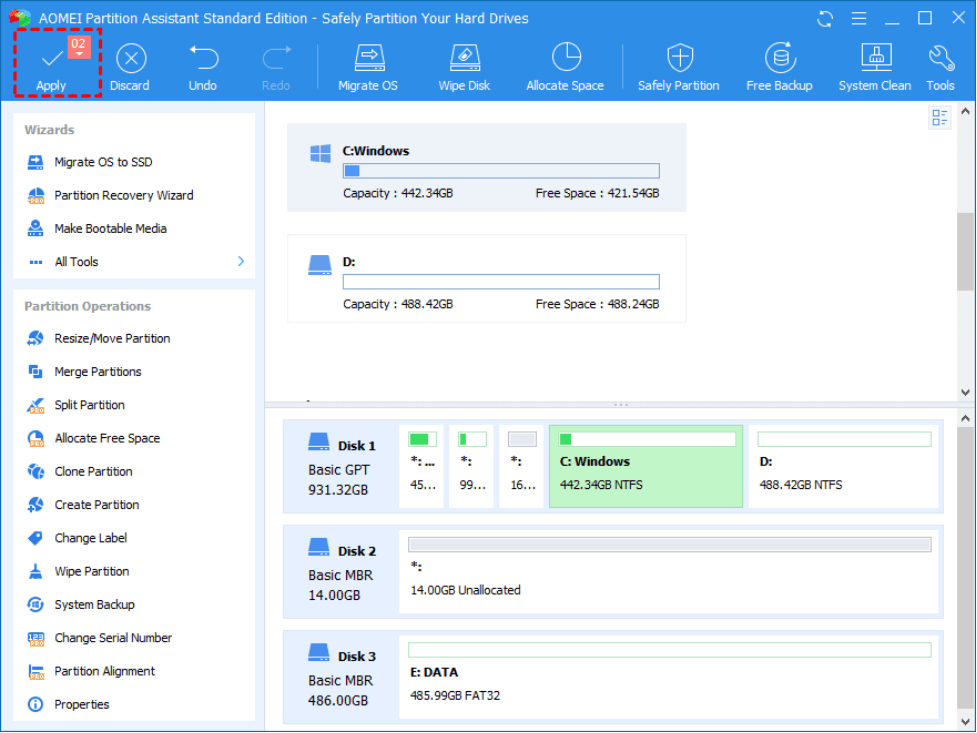
Option 2. Extend C drive via merge partition
With this feature, you no longer have to worry about the target partition not being adjacent to the unallocated space. But if you think these steps are too complicated, then I will introduce you another method, this method is simpler and can extend C drive in just 3 steps.
Step 1. When there is no adjacent unallocated space to the C drive, you can right click the C drive and select “Merge Partitions”.
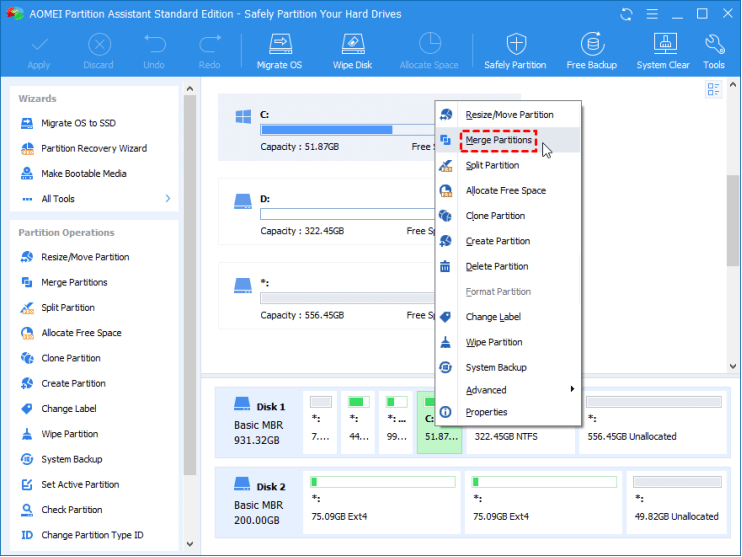
Step 2. Here, you can tick the C drive and unallocated space. Even, you can tick a partition and click “OK”.
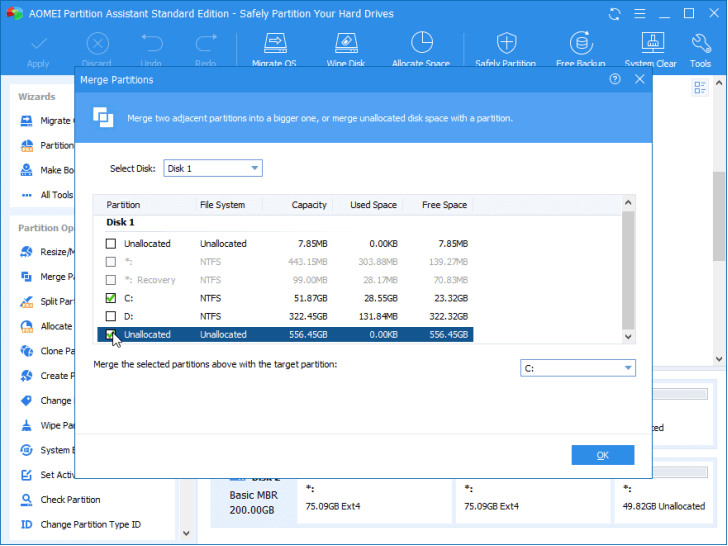
Step 3. In the pop-up window, you will see the C drive has been extended. Do not forget to click “Apply” to generate the operations.
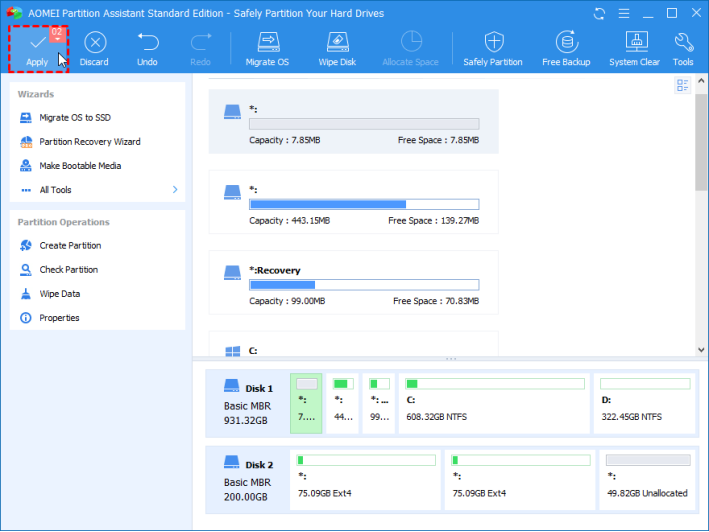
Option 3. Extend C drive via allocate free space
The method just now requires unallocated space on the hard disk, but how to extend the C drive when there is no unallocated space on your hard disk? Don’t worry, after turning to Professional Edition, it can help you solve this problem.
Step 1. On the main interface, you will see the D drive have more free space to use, so you can right click the D drive and select “Allocate Free Space”.
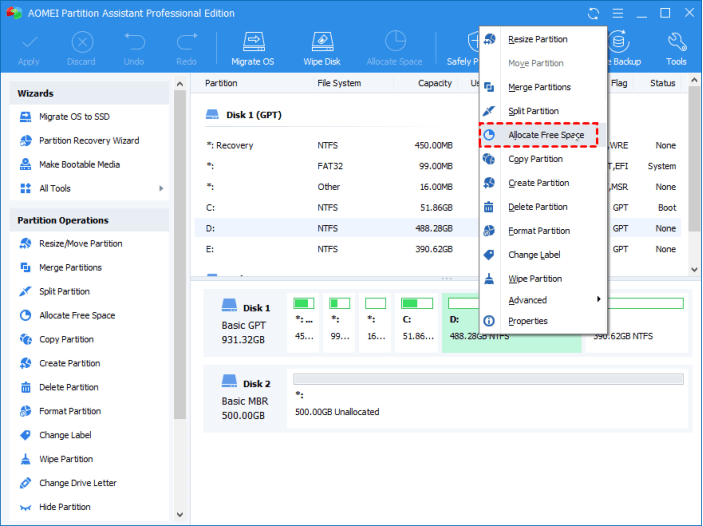
Step 2. Select the amount of space you need to allocate, select the target disk as C drive and click “OK”.
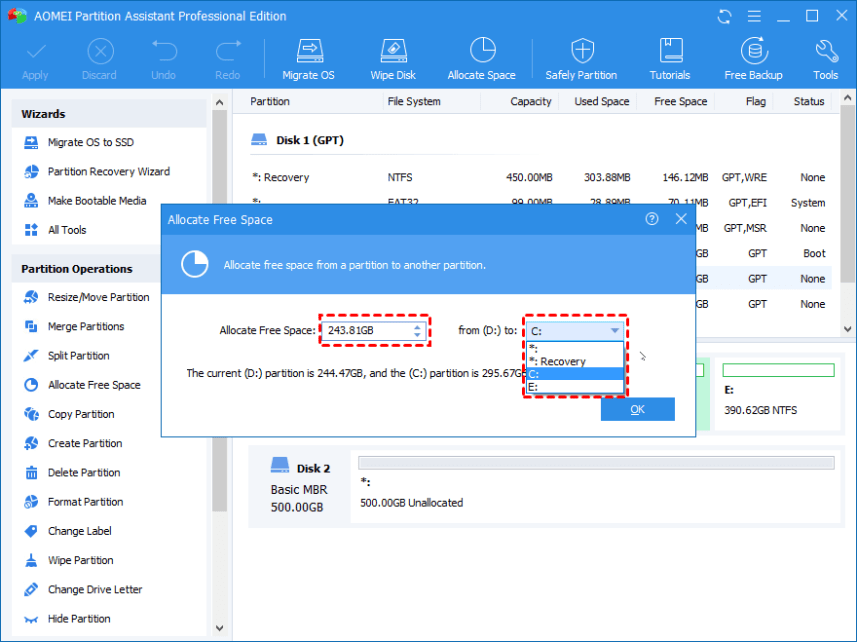
Step 3. Go back to the main interface, you can see that the space of D drive is reduced, and the space of C drive is enlarged. Click “Apply” to submit the operations.