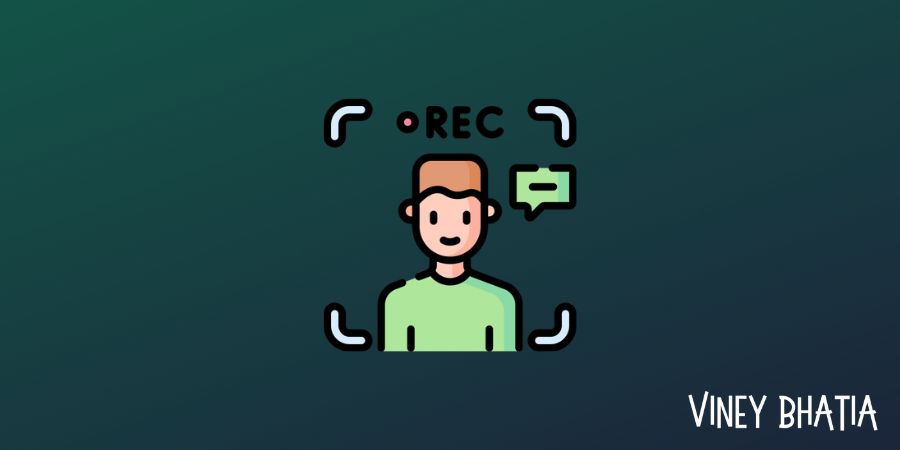In an increasingly interconnected world, video meetings have become an integral part of communication and collaboration. Whether you’re attending online classes, participating in business conferences, or catching up with friends and family, platforms like Zoom have made it easier than ever to connect virtually.
However, sometimes you may want to capture these moments for future reference or sharing. Recording Zoom video meetings can be a valuable tool for retaining important information, creating tutorials, or revisiting discussions. In this article, we’ll guide you through the process of recording Zoom meetings on various devices.
Why Record Zoom Video Meetings?
Recording Zoom meetings offers a multitude of benefits:
- Information Retention: Recording allows you to revisit discussions and retain important information that might have been missed during the live session.
- Documentation: Recorded meetings can serve as valuable documentation for business or educational purposes.
- Training and Tutorials: You can create training materials, tutorials, or instructional videos based on recorded Zoom meetings.
- Sharing and Collaboration: Share recorded meetings with absent colleagues or classmates to ensure everyone is on the same page.
Use iTop Screen Recorder to Capturing Moments with Precision
In the fast-paced digital age, the ability to capture and share content has become more crucial than ever. Whether it’s for educational purposes, professional presentations, or simply sharing memorable moments, screen recording software has become an indispensable tool. iTop Screen Recorder emerges as a versatile and powerful solution that empowers users to capture their screens effortlessly, ensuring that no detail goes unnoticed.
Unveiling iTop Screen Recorder: iTop Screen Recorder is a feature-rich software application designed to simplify the process of screen recording across various platforms. With its intuitive interface and comprehensive suite of features, iTop Screen Recorder caters to a wide range of users, from students and educators to business professionals and content creators.
Unlock the full potential of your screen recording endeavors with iTop Screen Recorder! Reach out to us now to secure your exclusive Pro version license. Our offer includes multiple free licenses on a first-come, first-served basis, exclusively for our website users. Don’t miss out on this opportunity to access advanced features like various recording modes, audio capture, annotation tools, and more. Elevate your recording experience today by contacting us for your complimentary Pro version license of iTop Screen Recorder.
Key Features:
- Multiple Recording Modes: iTop Screen Recorder offers a variety of recording modes to suit different needs. Users can choose to record the entire screen, a specific application window, or a selected region, providing flexibility in capturing content.
- Audio Capture: A seamless screen recording experience often requires capturing not just visuals, but also audio. iTop Screen Recorder excels in this aspect by allowing users to record both system sound and microphone input simultaneously, ensuring a complete recording with synchronized audio.
- Annotation and Editing Tools: Precision in conveying information is crucial. With built-in annotation tools, iTop Screen Recorder enables users to emphasize key points during recordings. Whether it’s drawing attention with arrows, highlighting text, or adding text boxes, these tools enhance the clarity of recorded content.
- Scheduled Recording: Automation simplifies tasks, and iTop Screen Recorder incorporates this principle by allowing users to schedule recordings in advance. This feature proves especially valuable for recording webinars, live streams, and online classes without the need for constant manual supervision.
- Customizable Hotkeys: Efficiency is the cornerstone of productivity. iTop Screen Recorder facilitates quick access and control with customizable hotkeys. Users can define shortcuts for starting, pausing, and stopping recordings, streamlining the recording process.
- Output Formats and Quality: iTop Screen Recorder offers a range of output formats, ensuring compatibility with various devices and platforms. Additionally, users can adjust the recording quality to strike a balance between file size and visual fidelity.
User-Friendly Experience: One of the standout features of iTop Screen Recorder is its user-friendly interface. Navigating through the software and accessing its array of features is remarkably intuitive, even for those new to screen recording. This accessibility ensures that users can focus on their content rather than getting bogged down by the complexities of the tool itself.
Versatility Across Domains: The applicability of iTop Screen Recorder spans multiple domains. Educators can create engaging tutorials, instructional videos, and online lessons, fostering effective remote learning experiences. Business professionals can produce compelling presentations, software demonstrations, and training materials. Content creators can capture and share gameplay, create vlogs, or produce how-to videos. The software’s adaptability makes it a valuable asset to various industries.
iTop Screen Recorder is more than just a screen recording tool; it’s a comprehensive solution that empowers users to document, communicate, and share information seamlessly. Its diverse features, user-friendly interface, and broad compatibility position it as a go-to choice for individuals and professionals seeking a reliable and efficient screen recording experience. Whether you’re a student, educator, business leader, or content creator, iTop Screen Recorder brings precision and ease to the art of screen capture.
Recording on Desktop (Windows/Mac):
Zoom provides built-in recording options for both Windows and Mac users.
- Start a Meeting: Join or initiate a Zoom meeting on your desktop device.
- Recording Options:
- Zoom Client for Meetings (Desktop App): Click on the “Record” button at the bottom of the Zoom window to start recording. You can pause or stop the recording using the same button.
- Zoom Web Portal: If you’re using the Zoom web portal, click on the “More” button (…) and select “Record” from the dropdown menu.
- Location of Recordings: By default, recordings are saved to your device. You can change the default location in the Zoom settings.
- Ending Recording: To end the recording, stop the meeting as you normally would. The recording will be processed and saved to the designated location.
Recording on Mobile Devices (iOS/Android):
Recording Zoom meetings on mobile devices requires a slightly different approach.
- Zoom Mobile App: Download and install the Zoom app from the App Store (iOS) or Google Play Store (Android).
- Join a Meeting: Open the Zoom app and join the meeting you wish to record.
- Recording Options: While in the meeting, tap the “More” button (usually represented by three dots) to access additional options. Select “Record” to start recording.
- Stop Recording: To stop the recording, tap the “More” button again and select “Stop Recording.”
- Access Recordings: After the meeting, the recorded video will be saved to your device’s gallery or camera roll.
Tips for Effective Recording:
- Inform Participants: Always inform participants that the meeting is being recorded to respect their privacy and adhere to legal regulations.
- Check Local Laws: Be aware of any legal restrictions or requirements regarding recording conversations in your region.
- Test Recording: Before important meetings, test the recording feature to ensure it’s working correctly.
- Use a Stable Connection: A stable internet connection ensures better recording quality.
- Storage Space: Be mindful of your device’s storage space, as video recordings can consume a significant amount of memory.
- Editing: Consider editing the recorded video to trim unnecessary parts or add annotations before sharing.
Recording Zoom video meetings can enhance productivity, foster collaboration, and provide a valuable resource for future reference.
Whether you’re on a desktop computer or a mobile device, Zoom’s built-in recording features make it easy to capture and preserve these important moments in the digital realm. Just remember to use this capability responsibly and ethically by respecting the privacy and consent of all participants.