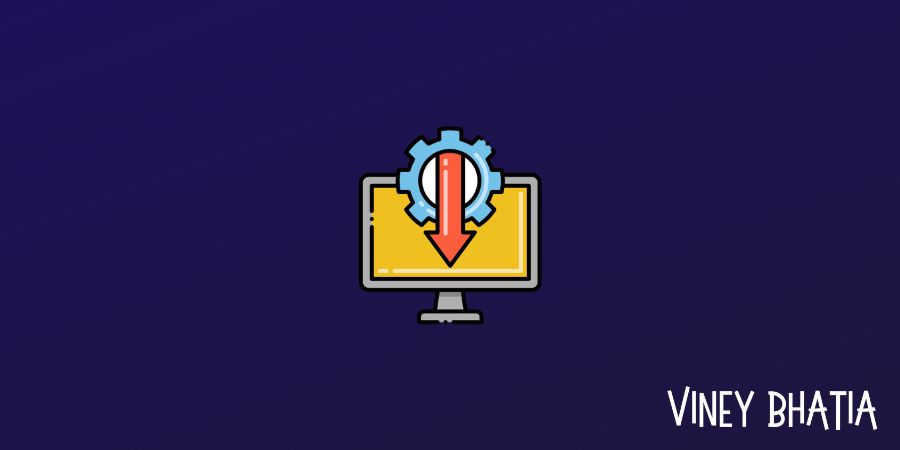Graphics drivers play a crucial role in the performance of your computer’s graphical capabilities. Whether you’re a gamer, a graphic designer, or an average user, having up-to-date graphics drivers is essential for a smooth and optimized experience on Windows 11.
In this article, we’ll explore the steps to find and update old graphics drivers in Windows 11, ensuring that your system runs efficiently and delivers an enhanced visual experience.
Why Updating Graphics Drivers is Important
Graphics drivers act as a bridge between your operating system and the graphics hardware. Regular updates to these drivers provide bug fixes, performance enhancements, and support for the latest software and games. Updating your graphics drivers can lead to improved frame rates, reduced system crashes, and better compatibility with new applications.
Checking the Current Graphics Driver Version
Before proceeding with any updates, it’s crucial to know the current version of your graphics driver. To find this information, follow these steps:
- Right-click on the Start button and select “Device Manager.”
- In the Device Manager window, expand the “Display adapters” section.
- Right-click on your graphics card and choose “Properties.”
- Navigate to the “Driver” tab, where you’ll find the current driver version.
How to Find Graphics Drivers Online
To update your graphics drivers, you need to find the latest version that is compatible with your hardware. Manufacturers often release driver updates on their official websites. Follow these steps to find the appropriate drivers:
- Identify the make and model of your graphics card from the Device Manager.
- Visit the website of the graphics card manufacturer (e.g., NVIDIA, AMD, or Intel).
- Look for the “Support” or “Drivers” section on the website.
- Enter the details of your graphics card, such as the model number and operating system.
- Download the latest driver available for your hardware.
Using Driver Booster Software to Update Drivers in Windows 11
Driver Booster, a remarkable utility developed by IObit, is a must-have tool for every Windows user. Outdated drivers can significantly impact your PC’s performance, and in severe cases, they may lead to system crashes. With Driver Booster, you can say goodbye to driver-related issues, as it offers a seamless one-click solution to swiftly and securely update outdated drivers, install missing ones, and fix incorrect drivers.
This powerful software doesn’t stop at just updating drivers; it also introduces several robust tools to enhance system compatibility and stability.
To get a free driver booster Pro license key, please contact me at [email protected]
Note: We only have limited keys available and I’ll distribute it on a first come first serve basis.
What Sets Driver Booster Apart from Other Driver Update Tools?
- Compatible with the Latest Windows Versions: If you’ve got a new PC or plan to upgrade your system to the latest version of Windows, Driver Booster has got your back. IObit ensures that Driver Booster remains fully compatible with the latest Windows releases, guaranteeing a stable and hassle-free computing experience for users.
- Massive Driver Database: Worried about security or system issues while updating drivers? Fear not, as Driver Booster boasts a massive driver database with over 8,500,000 drivers. Rest assured that all drivers provided by Driver Booster are sourced from official websites or Windows and have passed the rigorous WHQL and IObit Review Rules.
- Automated Scanning and Updating: Don’t want the hassle of manually scanning and updating drivers? Driver Booster has you covered. You can create a scanning schedule to run at specific intervals or during each Windows startup. Alternatively, enable the “Automatically update drivers while the system is idle” option, which saves you time and effort by automating the entire process.
- Practical Tools: No more dealing with pesky issues like no sound, poor resolution, or internet connection problems. With Driver Booster’s cutting-edge technology, you gain access to foolproof tools like Fix No Sound, Fix Network Failure, Fix Bad Resolution, Fix Device Error, and more. These tools are a testament to Driver Booster’s capabilities, making it a breeze to fix common PC problems.
- Mighty Backup & Restore: Concerned about potential issues after updating drivers? Driver Booster has your back with powerful strategies such as driver backup and creating system restore points. These features allow you to reverse updates or restore your system in case any problems arise after driver updates, providing peace of mind.
- Offline Driver Updater: For computers without internet connectivity, especially newly installed Windows computers, Driver Booster comes to the rescue with its Offline Driver Updater. Now, you can update drivers even when you’re offline and facing network connectivity issues.
- Ultimate Gaming Experience: Gamers rejoice! Driver Booster not only updates necessary game drivers but also offers a Game Boost feature that optimizes PC performance for an enhanced gaming experience.
Using Windows Update to Update Graphics Drivers
Windows 11 provides automatic driver updates through Windows Update. Follow these simple steps to check for graphics driver updates using Windows Update:
- Click on the Start button and select “Settings” (the gear icon).
- Go to “Windows Update” from the left-hand menu.
- Click on “Check for updates” to search for available driver updates.
- If a graphics driver update is found, click “Download and install.”
Manual Installation of Graphics Drivers
If you prefer to install the graphics driver manually, follow these instructions:
- Download the latest driver from the manufacturer’s website, as explained earlier.
- Right-click on the Start button and select “Device Manager.”
- Expand the “Display adapters” section and right-click on your graphics card.
- Choose “Update driver” from the context menu.
- Select “Browse my computer for drivers” and then “Let me pick from a list of available drivers on my computer.”
- Click “Have Disk” and browse to the location where you saved the downloaded driver.
- Follow the on-screen instructions to complete the installation.
Troubleshooting Graphics Driver Updates
Sometimes, driver updates might not go as smoothly as expected. Here are some troubleshooting steps to overcome potential issues:
- Restart your computer after installing the driver to ensure changes take effect.
- If you encounter graphical glitches, try reinstalling the driver or rolling back to the previous version.
- Use the “Driver Verifier” tool to check for driver compatibility issues.
How to Roll Back Graphics Driver Updates
In case you face compatibility issues or notice a decline in performance after updating the graphics driver, you can roll back to the previous version:
- Right-click on the Start button and select “Device Manager.”
- Expand the “Display adapters” section, right-click on your graphics card, and choose “Properties.”
- Navigate to the “Driver” tab and click on “Roll Back Driver” if the option is available.
Common Issues and Solutions
While updating graphics drivers, you might encounter some common problems. Here are possible solutions to address them:
- Driver Installation Failed: Ensure that you have downloaded the correct driver version for your hardware and operating system.
- Black or Blank Screen: Restart your PC and boot into Safe Mode to uninstall the problematic driver.
- Low FPS in Games: Check if your system is running in power-saving mode and change it to high-performance mode.
Benefits of Regularly Updating Graphics Drivers
Regularly updating your graphics drivers offers several benefits, including:
- Improved system stability and performance.
- Compatibility with the latest software and games.
- Enhanced visual quality and smoother graphics.
- Reduced risk of system crashes and errors.
Frequently Asked Questions (FAQs)
- Q: Do I need to update my graphics drivers regularly? A: Yes, updating your graphics drivers regularly is essential for optimal performance and compatibility.
- Q: How often should I update my graphics drivers? A: It’s recommended to check for updates every month and install them when available.
- Q: Can I update graphics drivers automatically? A: Yes, you can use Windows Update or third-party driver updater software for automatic updates.
- Q: Are graphics driver updates free? A: Yes, graphics driver updates provided by manufacturers are usually free of charge.
- Q: What if I face issues after updating the graphics driver? A: Try rolling back the driver to the previous version or seek assistance from the manufacturer’s support.
Conclusion
Keeping your graphics drivers up to date is crucial for maintaining optimal performance and compatibility on Windows 11. By following the steps outlined in this article, you can easily find and update old graphics drivers, ensuring a seamless computing experience. Remember, regularly updating your drivers is a simple yet effective way to enhance your system’s graphical capabilities and avoid potential issues.