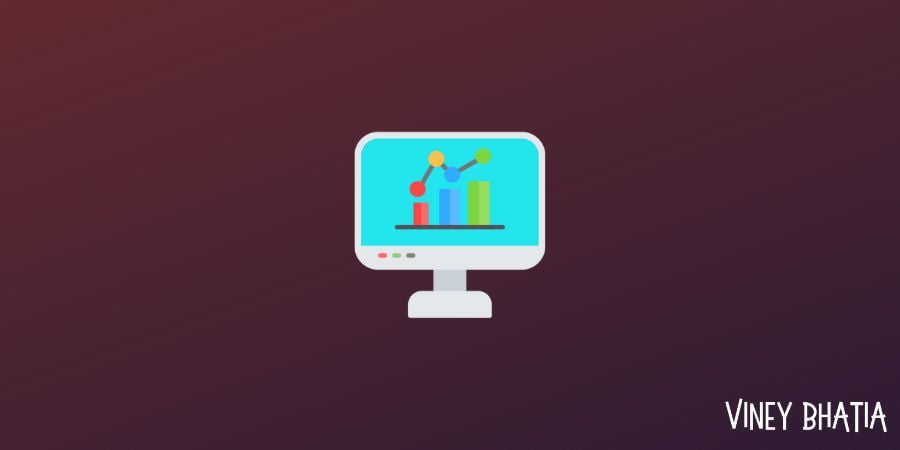Do you ever experience slowness or inactivity while working on a Mac? When this kind of problem occurs, Mac Activity Monitor is the way to troubleshoot and identify the source of the issue.
This article explains how to use Activity Monitor so you can diagnose performance issues quickly and easily.
What’s Activity Monitor and Why it’s Helpful
Activity Monitor is a system utility that provides users with real-time information about the processes, applications, and system components running on a computer. A number of such programs can be terminated or stopped through this application, potentially freeing up system memory and resources.
Activity Monitor is an indispensable tool when troubleshooting issues, maintaining your system’s health, enhancing battery life, and more.
How to access Activity Monitor?
There are several ways to access Mac’s Activity Monitor, including Spotlight, Finder, and Terminal. Let’s focus on using Spotlight to open Activity Monitor, as it’s one of the most straightforward methods.
Spotlight is a powerful search feature on macOS that enables you to find and open application files more quickly. To access Mac Activity Monitor via Spotlight, follow these steps:
- Press the Command (⌘) and the space bar simultaneously to open Spotlight
- Type “Activity Monitor” in the search bar
- Select the Activity Monitor application from the search results to launch it.
Once you’ve located Activity Monitor, you can explore its various tabs to determine which problems they solve. The app is divided into five tabs: CPU, Memory, Energy, Disk, and Network.
CPU tab
The Activity Monitor’s various tabs will take care of everything you need. They provide crucial information for evaluating the performance of your system.
The CPU tab grants you access to data regarding your computer’s processor usage. This feature lets you identify which processes are hogging the most CPU time. Check the “% CPU” section to see which programs are consuming the most processing time.
To enhance productivity on your Mac device, it’s crucial to keep CPU usage at an optimal level. Eliminating unnecessary applications or tweaking their settings to reduce processor demands can be a useful approach. If you face frequent high CPU consumption, consider upgrading your MacBook’s processor or look for more efficient app alternatives.
Memory tab
Additionally, the Memory tab provides insight into memory allocation, allowing you to detect and resolve any potential memory issues bogging your system down. For this, visit the “Memory” section under the Memory menu.
Application termination during periods of inactivity can contribute to better memory optimization. Restarting your device regularly helps clear memory caches and prevent memory leaks.
If you still experience memory-related complications, it might be worth upgrading your MacBook’s RAM or reaching out to the application developer for further assistance.
Energy tab
The Energy tab is your go-to resource for tracking power-hungry apps. This tab’s Energy Impact column can help you identify applications that hog power.
To make the most of your device’s battery life, it’s recommended that you shut down any unnecessary applications or adjust their settings to reduce energy consumption. In addition, it may be worth checking out the power-saving features located in System Preferences.
Disk tab
The Disk tab highlights your slowest-performing discs. If you’re experiencing sluggish disk performance, study the Bytes Read/Write columns closely.
Make sure you have enough space available and tidy up any redundant files regularly to keep your hard drive humming along. Upgrade to a quick solid-state drive (SSD) or a roomy hard drive (HDD) if disk activity issues persist.
Network tab
And, with the Network tab, you’ll easily identify network-related hurdles. Consider the Bytes Sent/Received columns in the Network tab for potential network problems.
If you’re concerned about your network speed, it’s best to avoid using bandwidth-intensive programs in the background and to use a wired connection whenever possible. Contact your ISP or try fiddling with the router/modem settings if you still have internet connection problems.
Conclusion
Activity Monitor can help you diagnose and fix issues with your Mac. Understanding the active processes, identifying the applications that consume system resources, and knowing the logged-in users are essential.
By knowing these details, you can better diagnose any issues that arise. When opening Activity Monitor, be mindful of the overall system performance and the colors and icons used to represent process states. If something appears out of the ordinary, do your research and resolve the issue yourself or reach out to a professional service provider if needed.
Taking proactive steps and formulating plans tailored to your needs will help you on your journey toward having an efficient system ready to take on all tasks, no matter how small or large!